How to Download and Install Autodesk Revit?
Student version
Step-by-Step Method to Download and Install the Student Version of Revit from the Autodesk Website:
Note: The student version of Revit is available for eligible students and educators. Before proceeding, ensure that you meet the requirements and have a valid student or educational email address.
Step 1: Visit the Autodesk Education Community
Go to the Autodesk Education Community website at www.autodesk.com/education.
Step 2: Sign In or Create an Autodesk Account
If you already have an Autodesk account, sign in using your credentials. Otherwise, create a new account by clicking on the “Sign In” or “Create Account” button. Make sure to use your valid student or educational email address during the account creation process.
Step 3: Access the Software Downloads Page
Once you are signed in, navigate to the “Software Downloads” or “Get Software” page on the Autodesk Education Community website. Look for the Revit software among the available options.
Step 4: Choose the Revit Version
On the software downloads page, select the version of Revit that you want to download. Make sure it is the student version specifically marked for educational use.
Step 5: Verify Your Eligibility
To access the student version of Revit, you may need to verify your eligibility as a student or educator. Follow the instructions provided on the website to complete the verification process. This typically involves providing information about your educational institution or providing proof of your educational status.
Step 6: Download Revit
Once your eligibility is verified, click on the “Download” button or link for the student version of Revit. Choose the appropriate download option for your operating system (Windows or macOS).
Step 7: Save the Installer File
After initiating the download, you will be prompted to select a location to save the installer file. Choose a location on your computer where you can easily access the file, such as the Downloads folder.
Step 8: Run the Installer
Once the download is complete, locate the installer file (usually in your Downloads folder) and double-click on it to run the installer. If a security warning pops up, click “Run” or “Yes” to proceed.
Step 9: Customize Installation Settings (Optional)
During the installation process, you may be given the option to customize the installation settings. You can choose the installation location, language, and additional components to install. If you prefer the default settings, you can proceed without making any changes.
Step 10: Accept the License Agreement
Read through the license agreement carefully and click on the checkbox to accept the terms and conditions. Then, click on the “Install” or “Next” button to proceed with the installation.
Step 11: Wait for the Installation to Complete
The installation process may take some time, depending on your computer’s speed and the selected installation options. Please be patient and avoid interrupting the installation.
Step 12: Launch Revit
Once the installation is complete, you can launch Revit by locating the application in your Start menu (Windows) or Applications folder (macOS). Double-click on the Revit icon to start the program.
Step 13: Sign in and Activate Revit
When you launch Revit for the first time, you will be prompted to sign in using your Autodesk account credentials. Sign in to activate your student version license and start using Revit.
Congratulations! You have successfully downloaded and installed the student version of Revit from the Autodesk website. Enjoy using Revit for your educational purposes and explore its capabilities for building information modeling.
Trial version
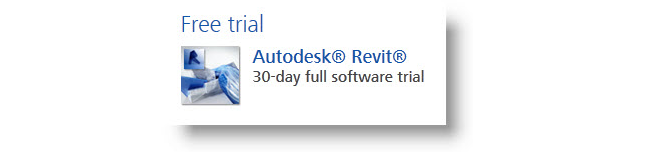
Step-by-Step Method to Download and Install the Trial Version of Revit from the Autodesk Website:
Step 1: Visit the Autodesk Website
Go to the official Autodesk website at www.autodesk.com.
Step 2: Sign in or Create an Autodesk Account
If you already have an Autodesk account, sign in using your credentials. Otherwise, create a new account by clicking on the “Sign In” or “Create Account” button.
Step 3: Access the Revit Product Page
Once you are signed in, navigate to the Revit product page. You can search for “Revit” in the search bar on the Autodesk website or browse through the Architecture, Engineering & Construction section.
Step 4: Choose the Trial Version
On the Revit product page, locate the trial version option. This is typically labeled as a free trial or evaluation version.
Step 5: Review the System Requirements
Before downloading Revit, review the system requirements to ensure your computer meets the necessary specifications. This will help avoid any compatibility issues during installation.
Step 6: Select the Download Option
Click on the “Download” button for the trial version of Revit. Ensure that you choose the correct version for your operating system (Windows or macOS).
Step 7: Choose Installation Method
After initiating the download, you will be prompted to select the installation method. You can choose to install immediately or create an installation package for offline installation on another computer.
Step 8: Run the Installer
Once the download is complete, locate the installer file (usually in your Downloads folder) and double-click on it to run the installer. If a security warning pops up, click “Run” or “Yes” to proceed.
Step 9: Customize Installation Settings (Optional)
During the installation process, you may be given the option to customize the installation settings. You can choose the installation location, language, and additional components to install. If you prefer the default settings, you can proceed without making any changes.
Step 10: Accept the License Agreement
Read through the license agreement carefully and click on the checkbox to accept the terms and conditions. Then, click on the “Install” or “Next” button to proceed with the installation.
Step 11: Wait for the Installation to Complete
The installation process may take some time, depending on your computer’s speed and the selected installation options. Please be patient and avoid interrupting the installation.
Step 12: Launch Revit
Once the installation is complete, you can launch Revit by locating the application in your Start menu (Windows) or Applications folder (macOS). Double-click on the Revit icon to start the program.
Step 13: Sign in and Activate Revit
When you launch Revit for the first time, you will be prompted to sign in using your Autodesk account credentials. Sign in to activate your trial version and start using Revit.
Congratulations! You have successfully downloaded and installed the trial version of Revit from the Autodesk website. Take advantage of the trial period to explore Revit’s features and capabilities for building information modeling.
Licensed version

Step-by-Step Method to Download and Install Revit from the Autodesk Website:
Note: Before proceeding with the installation, ensure that your computer meets the system requirements for running Autodesk Revit.
Step 1: Visit the Autodesk Website
Go to the official Autodesk website at www.autodesk.com.
Step 2: Sign in or Create an Autodesk Account
If you already have an Autodesk account, sign in using your credentials. Otherwise, create a new account by clicking on the “Sign In” or “Create Account” button.
Step 3: Access the Revit Product Page
Once you are signed in, navigate to the Revit product page. You can search for “Revit” in the search bar on the Autodesk website or browse through the Architecture, Engineering & Construction section.
Step 4: Choose the Version and Subscription Type
On the Revit product page, you will see different versions and subscription options available. Select the version that suits your needs and choose the appropriate subscription type, such as a free trial or a paid subscription.
Step 5: Review the System Requirements
Before downloading Revit, review the system requirements to ensure your computer meets the necessary specifications. This will help avoid any compatibility issues during installation.
Step 6: Select the Download Option
Click on the “Download” button for the selected version of Revit. If there are multiple download options available, choose the one that corresponds to your operating system (Windows or macOS).
Step 7: Choose Installation Method
After initiating the download, you will be prompted to select the installation method. You can choose to install immediately or create an installation package for offline installation on another computer.
Step 8: Run the Installer
Once the download is complete, locate the installer file (usually in your Downloads folder) and double-click on it to run the installer. If a security warning pops up, click “Run” or “Yes” to proceed.
Step 9: Customize Installation Settings (Optional)
During the installation process, you may be given the option to customize the installation settings. You can choose the installation location, language, and additional components to install. If you prefer the default settings, you can proceed without making any changes.
Step 10: Accept the License Agreement
Read through the license agreement carefully and click on the checkbox to accept the terms and conditions. Then, click on the “Install” or “Next” button to proceed with the installation.
Step 11: Wait for the Installation to Complete
The installation process may take some time, depending on your computer’s speed and the selected installation options. Please be patient and avoid interrupting the installation.
Step 12: Launch Revit
Once the installation is complete, you can launch Revit by locating the application in your Start menu (Windows) or Applications folder (macOS). Double-click on the Revit icon to start the program.
Step 13: Sign in and Activate Revit
When you launch Revit for the first time, you will be prompted to sign in using your Autodesk account credentials. Sign in to activate your license and start using Revit.
Congratulations! You have successfully downloaded and installed Autodesk Revit on your computer. You can now start using Revit to create, design, and collaborate on your BIM projects.
To learn Revit for your career, click here 👉 https://augmintech.com/courses/revit-bim-architecture-course/

I am very grateful to you. Many thanks.